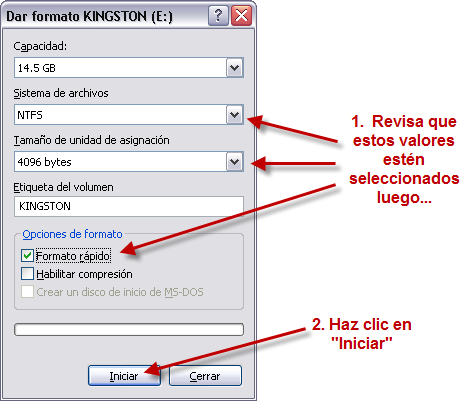(Solución a - "El disco de la unidad de destino está lleno")
En una ocasión necesitaba copiar un archivo de 6GB en mi memoria USB de 16GB. Ya que mi memoria estaba vacía, inicié tranquilamente a copiar el archivo a mi memoria cuando recibí un mensaje que decía "El disco de la unidad de destino está lleno", lo cuál me pareció en verdad ilógico.
Luego de investigar encontré que era por el sistema de archivos. Resulta que el sistema de archivos de fábrica para mi memoria era FAT32, y este sistema soporta trabajar con archivos de hasta 4GB de tamaño, por lo que si se topa con alguno de tamaño mayor a esto te devuelve el error que la unidad está llena.
La solución es formatear tu dispositivo con el sistema de archivos NTFS, el cuál soporta trabajar con archivos de hasta aproximadamene 16TB de tamaño.
Por lo que si compras una memoria USB de más de 4GB o un Disco Duro externo, antes de empezar a copiar archivos en ellos, deberías de revisar con qué sistema de archivos viene formateado; si no es NTFS considera formatearlo desde el principio con ese sistema de archivos, para evitar el problema de "disco lleno" más adelante.
Si ya tienes archivos en tu memoria o disco duro externo, deberás realizar una copia de respaldo de tus archivos en algún otro lugar, antes de poder formatearlo, ya que al formatear un dispositivo toda la información del mismo se borra por completo.
A partir de Windows7 esto es muy sencillo, pero puede que en WindowsXP tengas que hacer algo adicional (también lo explicaré aquí).
----------------------------------------
Para Windows7 y Windows8
1. Abrir "Mi PC" o ("Este equipo" en Windows8)
2. Seleccionar con un clic la memoria USB o Disco externo y luego dar "clic derecho" para que aparezca el menú
3. Buscar la opción "Formatear..." y hacer clic en ella
4. Luego aparecerá una nueva ventana, en donde estará como predeterminado el sistema de archivos FAT32. Deberás hacer clic en esa parte para seleccionar NTFS.
Al seleccionar NTFS verás que en la parte de "Tamaño de unidad de asignación" cambiará automáticamente a un valor de "4096 bytes"; es recomendable dejarlo en ese valor.
También aparece la opción ya seleccionada de "Formato rápido". Si lo único que deseas es cambiar el sistema de archivos de tu memoria o disco duro externo, deja esta opción seleccionada para que el tiempo de formateo sea menor.
5. Luego de seleccionar NTFS, ya puedes hacer clic en "Iniciar". Aparecerá una advertencia que deberás aceptar, ya que al formatear un dispositivo se borra toda la información. (recuerda que si ya tenías archivos en tu memoria, deberás hacer una copia de respaldo de tus archivos antes de formatear)
Entonces se iniciará el proceso de formateo de tu memoria o disco externo. Podrás ver en una barra indicadora, el progreso de la tarea de formateo.
Si dejaste seleccionada la opción de "Formato rápido", el proceso no debería de durar más que un par de minutos (dependiendo del tamaño del dispositivo); Si quitaste esa opción (recomendable cuando quieres recuperar o marcar sectores defectuosos en el dispositivo), puede tardarse varios minutos hasta horas, dependiendo de la capacidad y el estado del dispositivo.
Al finalizar aparece entonces un mensaje indicando "Formato completo" al que sólo deberás de aceptar.
Listo! tu memoria o disco externo ya tiene el sistema de archivos NTFS.
------------------------------------
Para Windows XP
Antes de formatear tu memoria o disco externo, deberás asegurarte que el dispositivo tenga habilitada la directiva "Optimizar para rendimiento". Esta es una directiva por dispositivo, por lo que si tienes varias USBs conectadas y quieres formatear como NTFS todas las USBs, deberás modificar la directiva para cada una.
Para modificar la directiva, puedes hacer lo siguiente:
1. Abrir "Mi PC"
2. Seleccionar con un clic la memoria USB o Disco externo y luego dar "clic derecho" para que aparezca el menú
3. Haz clic en "Propiedades" (normalmente es la última opción del menú)
4. Aparecerá una nueva ventana en la que tendrás que hacer clic en la pestaña llamada "Hardware".
5. Haz clic para selecciona la USB que deseas formatear como NTFS.
6. Ya seleccionada la USB, haz clic en el botón de "Propiedades" que aparece en la parte de abajo.
7. Aparece una nueva ventana en la que seleccionas la pestaña llamada "Directivas".
8. Selecciona la opción "Optimizar para rendimiento" y luego haz clic en "Aceptar"
Ahora ya puedes proceder a formatear la USB con el sistema de archivos NTFS. Los pasos son idénticos que los descritos para Windows7, pero a continuación podrás ver como aparece en WindowsXP.
1. Ir a "Mi PC"
2. Selecciona la memoria que deseas formatear, haz clic derecho sobre ella y selecciona la opción "formatear... "
3. Aparece la ventana de la herramienta de formatear. Selecciona el sistema de archivos NTFS (como aparece en la imagen de abajo), y haz clic en el botón de "Iniciar".
4. Aparece una ventana de advertencia, ya que al formatear la USB, todos los datos en la misma se borrarán (recuerda antes de aceptar haber realizado la copia de respaldo de tus archivos)
5. Entonces iniciará a formatear la USB y podrás ver por un instante el avance del proceso en la barra de progreso.
Recuerda que si dejaste seleccionada la opción de "Formato rápido", el proceso no debería de durar más de unos segundos o minutos (dependiendo del tamaño del dispositivo); Si quitaste esa opción (recomendable cuando quieres recuperar o marcar sectores defectuosos en el dispositivo), puede tardarse varios minutos hasta horas, dependiendo de la capacidad y el estado del dispositivo.
Cuando finalice de formatear, verás una ventana indicando "Formato completo".
Solo haz clic en aceptar y Listo! Ya tienes tu USB lista para poder copiar archivos mayores a 4GB.
Espero que les sea de utilidad, y hasta el próximo Blog.
En una ocasión necesitaba copiar un archivo de 6GB en mi memoria USB de 16GB. Ya que mi memoria estaba vacía, inicié tranquilamente a copiar el archivo a mi memoria cuando recibí un mensaje que decía "El disco de la unidad de destino está lleno", lo cuál me pareció en verdad ilógico.
Luego de investigar encontré que era por el sistema de archivos. Resulta que el sistema de archivos de fábrica para mi memoria era FAT32, y este sistema soporta trabajar con archivos de hasta 4GB de tamaño, por lo que si se topa con alguno de tamaño mayor a esto te devuelve el error que la unidad está llena.
La solución es formatear tu dispositivo con el sistema de archivos NTFS, el cuál soporta trabajar con archivos de hasta aproximadamene 16TB de tamaño.
Por lo que si compras una memoria USB de más de 4GB o un Disco Duro externo, antes de empezar a copiar archivos en ellos, deberías de revisar con qué sistema de archivos viene formateado; si no es NTFS considera formatearlo desde el principio con ese sistema de archivos, para evitar el problema de "disco lleno" más adelante.
Si ya tienes archivos en tu memoria o disco duro externo, deberás realizar una copia de respaldo de tus archivos en algún otro lugar, antes de poder formatearlo, ya que al formatear un dispositivo toda la información del mismo se borra por completo.
A partir de Windows7 esto es muy sencillo, pero puede que en WindowsXP tengas que hacer algo adicional (también lo explicaré aquí).
----------------------------------------
Para Windows7 y Windows8
1. Abrir "Mi PC" o ("Este equipo" en Windows8)
2. Seleccionar con un clic la memoria USB o Disco externo y luego dar "clic derecho" para que aparezca el menú
3. Buscar la opción "Formatear..." y hacer clic en ella
4. Luego aparecerá una nueva ventana, en donde estará como predeterminado el sistema de archivos FAT32. Deberás hacer clic en esa parte para seleccionar NTFS.
Al seleccionar NTFS verás que en la parte de "Tamaño de unidad de asignación" cambiará automáticamente a un valor de "4096 bytes"; es recomendable dejarlo en ese valor.
También aparece la opción ya seleccionada de "Formato rápido". Si lo único que deseas es cambiar el sistema de archivos de tu memoria o disco duro externo, deja esta opción seleccionada para que el tiempo de formateo sea menor.
5. Luego de seleccionar NTFS, ya puedes hacer clic en "Iniciar". Aparecerá una advertencia que deberás aceptar, ya que al formatear un dispositivo se borra toda la información. (recuerda que si ya tenías archivos en tu memoria, deberás hacer una copia de respaldo de tus archivos antes de formatear)
Entonces se iniciará el proceso de formateo de tu memoria o disco externo. Podrás ver en una barra indicadora, el progreso de la tarea de formateo.
Si dejaste seleccionada la opción de "Formato rápido", el proceso no debería de durar más que un par de minutos (dependiendo del tamaño del dispositivo); Si quitaste esa opción (recomendable cuando quieres recuperar o marcar sectores defectuosos en el dispositivo), puede tardarse varios minutos hasta horas, dependiendo de la capacidad y el estado del dispositivo.
Al finalizar aparece entonces un mensaje indicando "Formato completo" al que sólo deberás de aceptar.
Listo! tu memoria o disco externo ya tiene el sistema de archivos NTFS.
------------------------------------
Para Windows XP
Antes de formatear tu memoria o disco externo, deberás asegurarte que el dispositivo tenga habilitada la directiva "Optimizar para rendimiento". Esta es una directiva por dispositivo, por lo que si tienes varias USBs conectadas y quieres formatear como NTFS todas las USBs, deberás modificar la directiva para cada una.
Para modificar la directiva, puedes hacer lo siguiente:
1. Abrir "Mi PC"
2. Seleccionar con un clic la memoria USB o Disco externo y luego dar "clic derecho" para que aparezca el menú
3. Haz clic en "Propiedades" (normalmente es la última opción del menú)
4. Aparecerá una nueva ventana en la que tendrás que hacer clic en la pestaña llamada "Hardware".
5. Haz clic para selecciona la USB que deseas formatear como NTFS.
6. Ya seleccionada la USB, haz clic en el botón de "Propiedades" que aparece en la parte de abajo.
7. Aparece una nueva ventana en la que seleccionas la pestaña llamada "Directivas".
8. Selecciona la opción "Optimizar para rendimiento" y luego haz clic en "Aceptar"
Ahora ya puedes proceder a formatear la USB con el sistema de archivos NTFS. Los pasos son idénticos que los descritos para Windows7, pero a continuación podrás ver como aparece en WindowsXP.
1. Ir a "Mi PC"
2. Selecciona la memoria que deseas formatear, haz clic derecho sobre ella y selecciona la opción "formatear... "
3. Aparece la ventana de la herramienta de formatear. Selecciona el sistema de archivos NTFS (como aparece en la imagen de abajo), y haz clic en el botón de "Iniciar".
4. Aparece una ventana de advertencia, ya que al formatear la USB, todos los datos en la misma se borrarán (recuerda antes de aceptar haber realizado la copia de respaldo de tus archivos)
5. Entonces iniciará a formatear la USB y podrás ver por un instante el avance del proceso en la barra de progreso.
Recuerda que si dejaste seleccionada la opción de "Formato rápido", el proceso no debería de durar más de unos segundos o minutos (dependiendo del tamaño del dispositivo); Si quitaste esa opción (recomendable cuando quieres recuperar o marcar sectores defectuosos en el dispositivo), puede tardarse varios minutos hasta horas, dependiendo de la capacidad y el estado del dispositivo.
Cuando finalice de formatear, verás una ventana indicando "Formato completo".
Solo haz clic en aceptar y Listo! Ya tienes tu USB lista para poder copiar archivos mayores a 4GB.
Espero que les sea de utilidad, y hasta el próximo Blog.